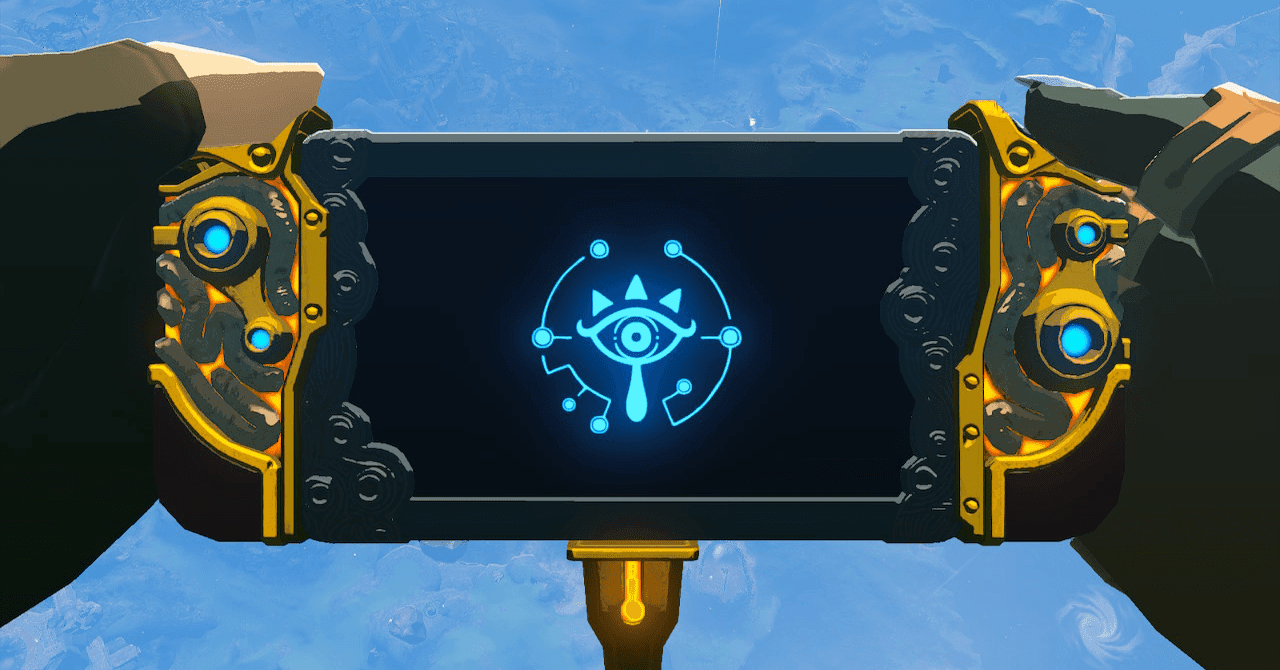Some days away from the home or office can seem like a constant battle against battery life: your phone is dying, your laptop is dying, and your smartwatch is dying. Despite all of the advances we’ve seen in tech in recent years, battery life doesn’t seem to be getting much beyond the standard 24 hours of use for a lot of devices.
- Home
- Technology
- News
How to get more battery life out of your Wear OS smartwatch
Manufacturers are putting battery-saving tweaks into software, like the Low Power Mode you’ll find on the Apple Watch. They’re available on Wear OS, too.

Limited by the physical restrictions of their hardware, manufacturers are putting battery-saving tweaks into software instead, like the Low Power Mode you’ll find on the Apple Watch and the iPhone. These settings can actually make a difference, and they’re available on Wear OS, too.
In Victoria Song’s Pixel Watch 2 review last year, she mentioned being impressed by the improved battery life compared to the original — but today, that 24-hour ceiling is still in place. With my own Pixel Watch 2, I’m usually anxious about running out of juice before the end of the day if I didn’t charge it overnight — though I have found a few ways to eke out extra battery life. I’ll get into those below.
These steps apply to the Pixel Watch 2 with the latest Wear OS 4.0 installed. If you’re using a different Wear OS watch (like the OnePlus Watch 2 or the Samsung Galaxy Watch 6) these tricks should work the same way. You might find that the screens and menus you see vary in places because of the way different companies have adapted Wear OS.
Start with the screen
A lot of smartwatch battery drain is due to the screen, so it helps to have the display on as little as possible. Start by going to the Wear OS Watch app on your phone and tapping Watch preferences > Display and gestures to make changes.
With the always-on screen and tilt-to-wake options turned off, you’ll need to tap on the screen to see the time or anything else. It’s a compromise, but just about every battery-saving measure is, one way or another.
You can also adjust the brightness of the screen by swiping down on the watchface and tapping the brightness icon (the sun symbol). There’s also an Adaptive Brightness option here, which adjusts the brightness for you, depending on the ambient lighting — this can save you battery life, but not as much as having the display dimmed permanently.
Choose a new watchface
Speaking of the screen, your watchface can make a real difference to battery life. It dictates how many pixels are illuminated, after all. Switching to a less busy, more minimal look is something you can try. Not only can you look for watchfaces with as little on screen as possible but you can also reduce the number of complications on each one.
Tone down notifications
Having your watch buzzing and beeping all day can be a drain on battery life, so if you can do without some of these notifications — or at least have them be less audible — you can get extra time between charges.
There are more features on your watch that you can edit. Swipe down on the main watchface, then tap the gear icon to get to Settings.
Watch settings
If you head into the Settings page on your watch by swiping down from the top of the watchface and tapping the gear icon, you can disable a few more features to reclaim some battery life. There are trade-offs in each case, which you might (or might not) be willing to put up with. However, they could come in handy if you’re running low on battery.
You might need a bit of trial and error to work out which features give you the biggest boosts in battery life and which features you can live without if it means less recharging — but you should find at least some of them helpful.

Pakistan,Poland agree to boost trade, strengthen bilateral ties
- 8 hours ago

Pakistan can help bridge differences between the US and China, pak ambassador
- 17 hours ago

Federal cabinet approves ban on religious political party TLP
- 7 hours ago

Trump’s $230 million cash grab, briefly explained
- 18 hours ago

Pakistan, Egypt discuss regional security, defense cooperation
- 4 hours ago

The leaked Young Republican group chat points toward a bigger problem
- 18 hours ago

Jumada-al-Awwal moon sighted
- 2 hours ago

US criticizes Israeli for move to annex occupied West Bank
- 4 hours ago

PCB announced White-ball squads named for South Africa and tri-nation series
- 16 hours ago

Trump imposed Ukraine-related sanctions on Russia over the war
- 16 hours ago

Pindi Test: South Africa beat Pakistan by 8 wickets,series level by 1-1
- 13 hours ago

Miankina amin’ny ranomasina izy ireo mba hivelomany. Saingy ankehitriny, miharava ny aina velona ao an-dranomasina.
- 9 hours ago

:format(webp)/cdn.vox-cdn.com/uploads/chorus_asset/file/25338492/01_menus.jpg)
:format(webp)/cdn.vox-cdn.com/uploads/chorus_asset/file/25338493/02_display.jpg)
:format(webp)/cdn.vox-cdn.com/uploads/chorus_asset/file/25338494/03_faces.jpg)
:format(webp)/cdn.vox-cdn.com/uploads/chorus_asset/file/25338514/04_gallery.jpg)
:format(webp)/cdn.vox-cdn.com/uploads/chorus_asset/file/25338515/05_alerts.jpg)
:format(webp)/cdn.vox-cdn.com/uploads/chorus_asset/file/25338516/06_notifications.jpg)
:format(webp)/cdn.vox-cdn.com/uploads/chorus_asset/file/25338518/07_wi_fi.jpg)
:format(webp)/cdn.vox-cdn.com/uploads/chorus_asset/file/25338519/08_vibrate.jpg)