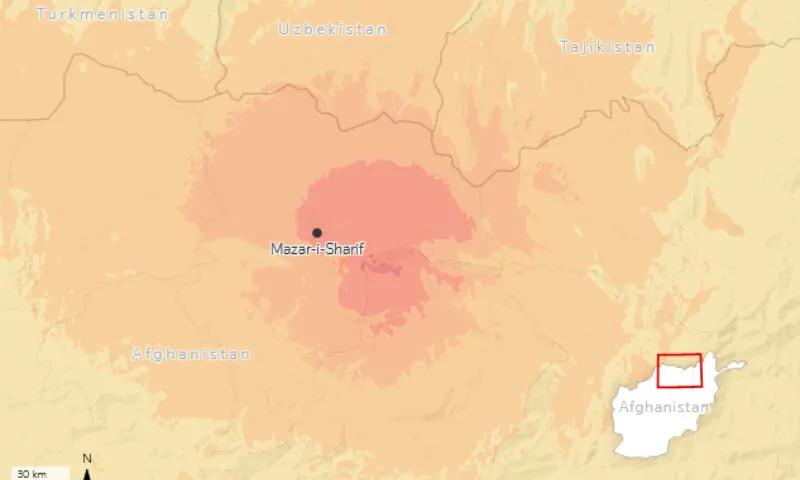Notifications are the soundtrack to modern digital life. When they’re out of control, they make it hard to hear anything else going on. But if you manage them well, you can turn them into a subtle background noise. App developers want you to opt in to every notification possible, but thankfully, Android provides a lot of tools to help you tune in to the helpful stuff and tune out the distractions. It takes a little work upfront, but the payoff is worth it.
- Home
- Technology
- News
How to tame notifications on your Android phone
Android phones include plenty of tools to help you tune out distracting notifications. It takes a little legwork to set it all up, but you’ll be glad you did in the end.

I used a Google Pixel 8 Pro running Android 14 and a Samsung Galaxy Z Flip 5 running One UI 6.1 to write the following guide — steps may be slightly different on other Android phones.
Notifications in the settings menu
On either a Pixel or Galaxy phone, a good place to start is by going to Settings > Notifications > App notifications. From here, you can toggle all of that app’s notifications completely on or off.
That might work for some apps, but in other cases, you might want to leave certain notifications on and others off. From this screen, tap on an app in this view to find options to turn off individual notification types, or channels. Going through each app’s options like this is tedious, but it’s one of the best ways to make sure you’re filtering out stuff you don’t want.
Starting with One UI 6.1, Samsung hid these options by default. If you’re on a Galaxy phone, you might need to take a couple of extra steps. Go to Settings > Notifications > Advanced settings > Manage notification categories for each app. Then, when you tap on an app from the App notifications menu, you’ll see an option to access Notification categories.
It’s up to app developers to decide how to classify their notification channels. That’s why you might see things you don’t want (promotional notifications) bundled together with useful stuff, like order updates — thanks, Starbucks app.
You can also make the job of sifting through notification options a little easier by filtering the view on the main app notifications screen — select the drop-down menu just under the App notifications title. You can filter it to show only the apps that have sent a notification recently, for example, or the apps that notify you most frequently to help weed out the worst offenders.
Silent notifications are golden
Here’s another helpful tool in your arsenal: silent notifications. Notifications that are set as “silent” won’t alert you when they arrive — they’re just delivered to a separate section of your notifications panel below the important stuff. You’ll still see it but on your own time.
Pixel phones will let you enable this right from the lock screen — long-press the notification, and you’ll see options to keep the app’s notification on its default alert settings or to have it delivered silently. On Galaxy phones, you can only set notifications to silent in the settings menu, but there’s a shortcut from the lock screen: long-press a notification, tap Settings to jump to that app’s notification settings, and then toggle alerts to Silent.
Take a snooze
Getting too much of a particular kind of notification and looking for a little time out? Just snooze it. On a Pixel phone, you’ll go to Settings > Notifications and tap Allow notification snoozing. On a Samsung Galaxy phone, it’s Settings > Notifications > Advanced settings > Show snooze button. This will let you snooze an individual notification channel (not the whole app) for a preset length of time. To do this, tap on the arrow down icon in the upper right to expand an individual notification. You’ll see an alarm clock icon in the lower right of the Pixel or a bell icon in the lower right of the Samsung — tap it to snooze.
And if you literally need to take a snooze, Bedtime mode will be helpful. You can set up Focus Mode, too, for when you need a quick way to tune out the noise.
With these tools at the ready, you’ll be on your way to living with your phone in sweet, sweet harmony.

Affinity’s new design platform combines everything into one app
- a day ago

Zohran Mamdani becomes New York City's first Muslim mayor after meteroic rise to power
- 18 hours ago

Sheikh Rashid was stopped from travelling abroad despite court order
- 16 hours ago
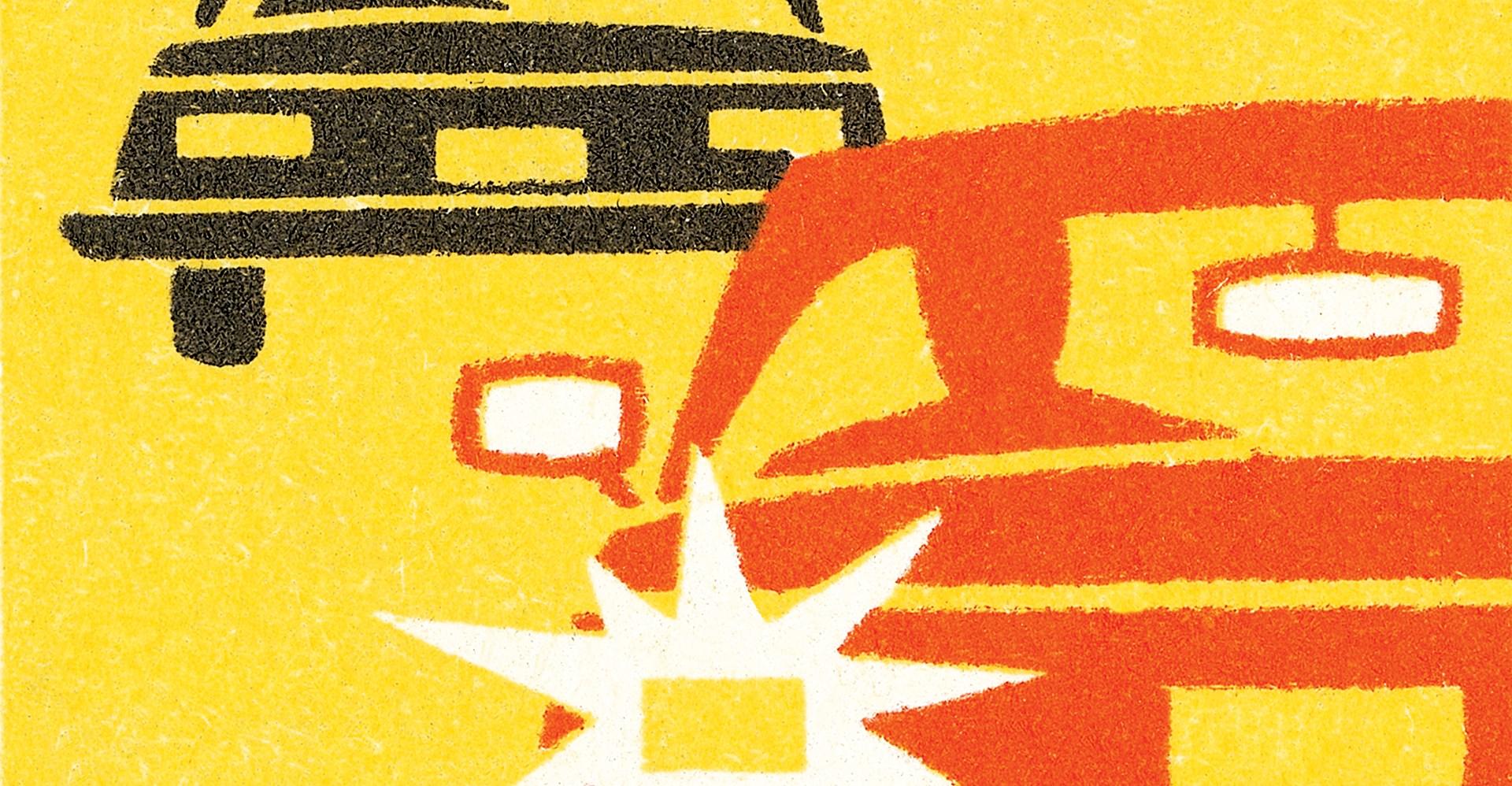
Trump’s anti-climate agenda is making it more expensive to own a car
- 21 hours ago

A chance run-in and exception to a rule: How Florida prepared its title defense
- a day ago

Aurangzeb calls for reform-driven approach aimed at restoring investor confidence
- 16 hours ago

Microsoft releases an Xbox Full Screen Experience preview for the MSI Claw
- a day ago

A bizarre Windows 11 bug duplicates Task Manager instead of closing it
- a day ago

Texas Tech, Irish in top 10 before 1st CFP ranking
- a day ago

President Trump’s ballroom design might not be AI — but it’s still a mess
- a day ago

Inside YouTube’s transformation on your TV
- a day ago

Making KPop Demon Hunters sound magical meant finding the right harmonies
- a day ago

:format(webp)/cdn.vox-cdn.com/uploads/chorus_asset/file/25405276/Screenshot__Apr_17__2024_12_24_08_PM_.png)
:format(webp)/cdn.vox-cdn.com/uploads/chorus_asset/file/25405280/Screenshot_20240416_113243.png)