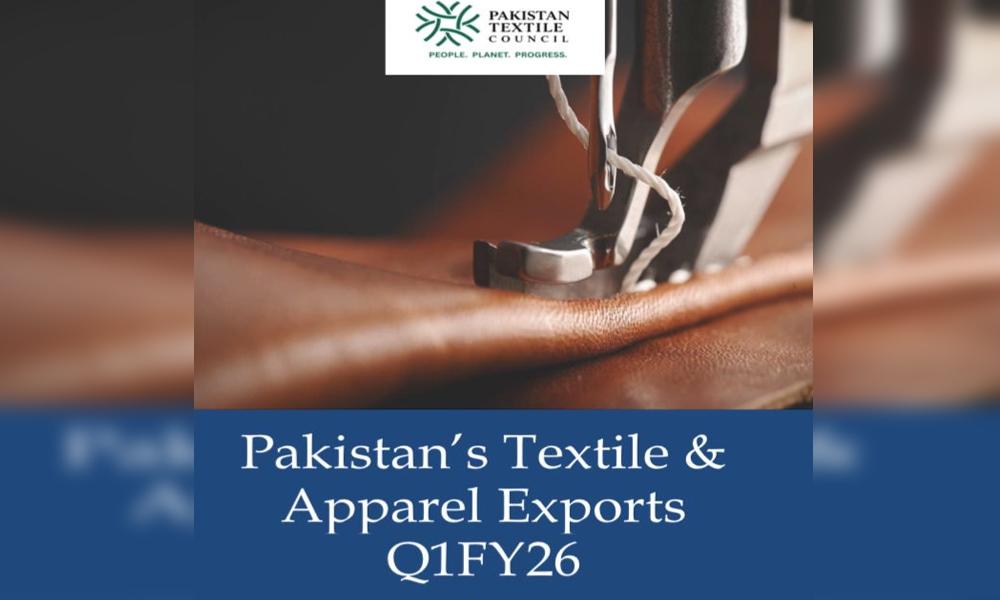- Home
- Technology
- News
What to do before you sell your iPhone
If you are selling your iPhone, before you go ahead, you must follow some essentials steps to ensure your personal data doesn’t unknowingly go into the hands of the next iPhone owner


If you are selling your iPhone, before you go ahead, you must follow some essentials steps to ensure your personal data doesn’t unknowingly go into the hands of the next iPhone owner.Use these steps to transfer information to your new device, then remove your personal information from your old device.
Before you sell, give away, or trade in your device, you should first transfer information to your new device, then remove your personal information from your old device.
You shouldn't manually delete your contacts, calendars, reminders, documents, photos, or any other iCloud information while you're signed in to iCloud with your Apple ID. This would delete your content from the iCloud servers and any of your devices signed in to iCloud.
Follow these steps to transfer information to your new device, then remove your personal information from your old device.
Transfer information to your new device
If you have a new iPhone, iPad, or iPod touch, you can use Quick Start to automatically transfer information from your old device to your new device if you're using iOS 11 or later. Use iCloud, iTunes, or the Finder to transfer information to your new device if you're using iOS 10 or earlier.
If your phone number will change with your new device, add additional trusted phone numbers to your account to ensure you don't lose access. If you no longer have access to your old phone number, you can generate a two-factor authentication code on your old device if needed.
Remove your personal information from your old device
If you paired an Apple Watch with your iPhone, unpair your Apple Watch.
Back up your device.
Sign out of iCloud and the iTunes & App Store.
If you're using iOS 10.3 or later, tap Settings > [your name]. Scroll down and tap Sign Out. Enter your Apple ID password and tap Turn Off.
If you're using iOS 10.2 or earlier, tap Settings > iCloud > Sign Out. Tap Sign Out again, then tap Delete from My [device] and enter your Apple ID password. Then go to Settings > iTunes & App Store > Apple ID > Sign Out.
If you're switching to a non-Apple phone, deregister iMessage.
Go back to Settings and tap General > Transfer or Reset [device] > Erase All Content and Settings. If you turned on Find My [device], you might need to enter your Apple ID and password. If your device uses eSIM, choose the option to erase your device and the eSIM profile when asked.
If asked for your device passcode or Restrictions passcode, enter it. Then tap Erase [device].
Contact your carrier for help transferring service to a new owner. If you aren't using a SIM card with your device, you can contact them to get help transferring service to the new owner.
Remove your old device from your list of trusted devices.
When you erase your iPhone, iPad, or iPod touch, Find My [device] and Activation Lock are turned off.
Forgot your Apple ID or your Apple ID password?
If the steps above weren't completed and you no longer have your device, use these steps:
Ask the new owner to erase all content and settings using the above steps.
If you're using iCloud and Find My [device] on the device, sign in to iCloud.com/find or the Find My app on another device, select the device, and click Erase. After the device has been erased, click Remove from Account.
If you can't follow either of the above steps, change your Apple ID password. This won't remove personal information that's stored on your old device, but it prevents the new owner from deleting your information from iCloud.
If you're switching to a non-Apple phone, deregister iMessage.
If you're using Apple Pay, you can remove your credit or debit cards at iCloud.com. Choose Account Settings to see which devices are using Apple Pay, then click the device. Next to Apple Pay, click Remove.
Remove your old device from your list of trusted devices.
If you're trading in an Android device to Apple
Before you send in an Android device to Apple as a trade-in, be sure to do the following:
Back up your data.
Erase the device.
Remove any SIM cards, memory cards, cases, and screen protectors.
Contact your device's manufacturer if you need help.
Make a backup of your iPhone, iPad, or iPod touch or restore from a backup.
Remove all of your cards from Apple Pay.
Get help if your iPhone, iPad, or iPod touch is lost or stolen.
Learn about Activation Lock.
No matter the model or condition, we can turn your device into something good for you and good for the planet. Learn how to trade in or recycle your iPhone, iPad, or iPod touch with Apple Trade In.
When you tap Erase All Content and Settings, it completely erases your device, including any credit or debit cards you added for Apple Pay and any photos, contacts, music, or apps. It will also turn off iCloud, iMessage, FaceTime, Game Center, and other services. Your content won't be deleted from iCloud when you erase your device.
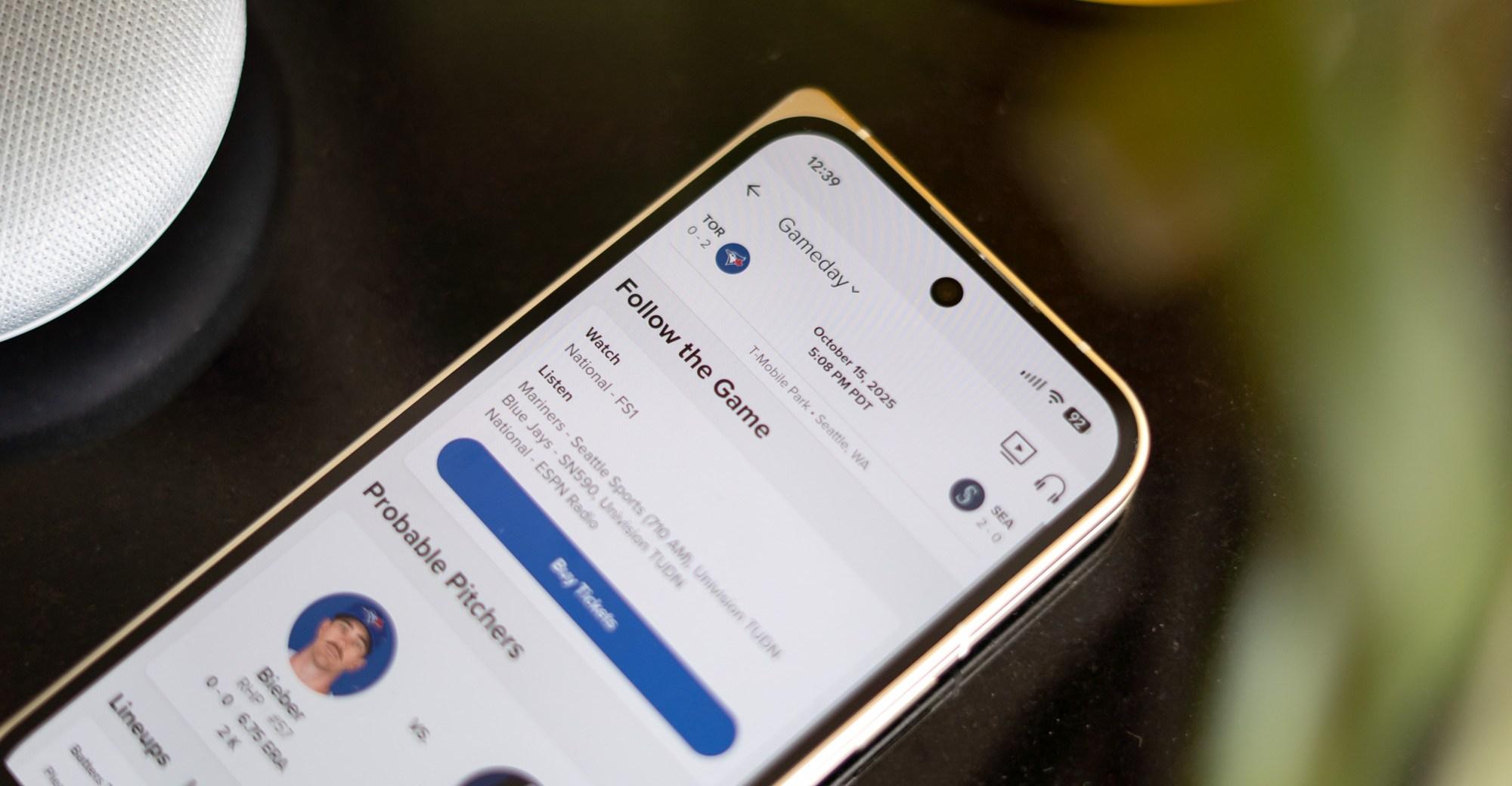
The MLB app’s best feature is a 30-second delay
- 6 hours ago

Here’s where you can preorder the new M5 MacBook Pro and iPad Pro
- 6 hours ago

Cricket's 'Test Twenty' format introduced
- 6 hours ago
Trump says 100% tariffs on China not sustainable, still plans to meet Xi
- 3 minutes ago

Working hours of govt, private schools changed in Punjab
- 5 hours ago

Lions' Branch suspended one game for fight
- 3 hours ago
Punjab cabinet approves ban on Tehreek-e-Labbaik Pakistan (TLP)
- 3 hours ago

New list of visa-free destinations for Pakistani passport released
- 6 hours ago

Senate Democrats want to know: was YouTube’s Trump settlement a bribe?
- 6 hours ago

Magnitude 5.6 quake jolts Islamabad, Swat, surroundings
- 2 hours ago

PM directs coordinated efforts for swift repatriation of Afghan nationals
- 2 hours ago

Follow live: Lions travel to Arrowhead to take on Chiefs on 'Sunday Night Football'
- 3 hours ago